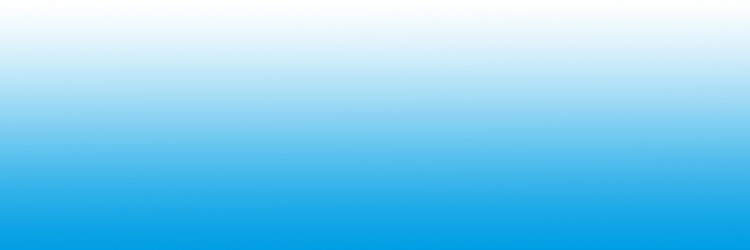Öffnungszeiten EDV-Arbeitsraum im Sommersemester 2024
Die Öffnungszeiten des EDV-Labors (Raum O 207) finden Sie an der Eingangstüre und auf dieser Webseite.
Möchten Sie außerhalb der Öffnungszeiten im Labor arbeiten, melden Sie sich bitte bei Frau Nowak oder Frau Rombach in Raum O205. Das Drucken ist nur in Anwesenheit einer stud. Hilfskraft möglich.
Die Öffnungzeiten werden monatlich aktualisiert.
Freitags bleibt das Labor geschlossen.
Betreute Öffnungszeiten im April 2024:
Mittwoch, 17. April: 10 – 17 Uhr
Donnerstag, 18. April: 9 – 10 Uhr und 12 – 15 Uhr
Freitag, 19. April: 10 – 16 Uhr
Dienstag, 23. April: 9 – 10 Uhr und 14 – 17 Uhr
Mittwoch, 24. April: 10 – 14 Uhr
Donnerstag, 25. April: 12 – 17 Uhr
Freitag, 26. April: 10 – 17 Uhr
Dienstag, 30. April: 14 – 17 Uhr
Betreute Öffnungszeiten im Mai 2024:
Donnerstag, 2. Mai: 12 – 17 Uhr
Freitag, 3. Mai: 9 – 12 Uhr
Montag, 6. Mai: 9 – 14 Uhr
Dienstag, 7. Mai: 9 -10 Uhr und 14 – 17 Uhr
Mittwoch, 8. Mai: 9 – 17 Uhr
Freitag, 10. Mai: 9 – 16 Uhr
Dienstag, 14. Mai: 9 – 10 Uhr und 14 – 16 Uhr
Mittwoch, 15. Mai: 9 – 16 Uhr
Donnerstag, 16. Mai: 10 – 17 Uhr
Freitag, 17. Mai: 10 - 16 Uhr
Dienstag, 21. Mai: 14 – 17 Uhr
Mittwoch, 22. Mai: 9 – 17 Uhr
Donnerstag, 23. Mai: 9 – 17 Uhr
Freitag, 24. Mai: 9 – 17 Uhr
Montag, 27. Mai: 10 – 14 Uhr
Dienstag, 28. Mai: 14 – 17 Uhr
Mittwoch, 29. Mai: 10 – 16 Uhr
Freitag, 31. Mai: 10 – 16 Uhr